Are you still connecting manually one by one?
Are you struggling with low connection acceptance rates?
Do you have a customer list and are still struggling to connect them manually one by one?
Do you need to send customized messages to a large number of 1st connections and are looking for a bulk messaging tool?
LinkedRadar can solve your problems.
LinkedRadar can automatically help you complete sending invitations and messages (1st) to a large number of potential customers by simulating your manual connection process.
At the same time, LinkedRadar provides multiple high-quality connection message templates for you to choose from, and also has the ability to automatically generate high-quality personalized connection messages based on customer information.
To automate connections and messaging, just follow these steps to try it out:
Step 1: Create an Invitation campaign
A campaign is defined as a collection of all the customers you need to connect with. According to LinkedIn's network levels, campaign are divided into Invitation campaign and Message Campaign.
An Invitation campaign can only contain non-1st connections, used for sending invitations in bulk.
A Message Campaign can only contain 1st connections, used for sending messages in bulk to 1st.
LinkedRadar supports 4 ways to add customers to campaigns:
- Regular LinkedIn Search
- Sales Navigator Search
- Import From Excel/CSV
- Company Post Comments
Let's take a regular LinkedIn Search as an example to create a campaign first.
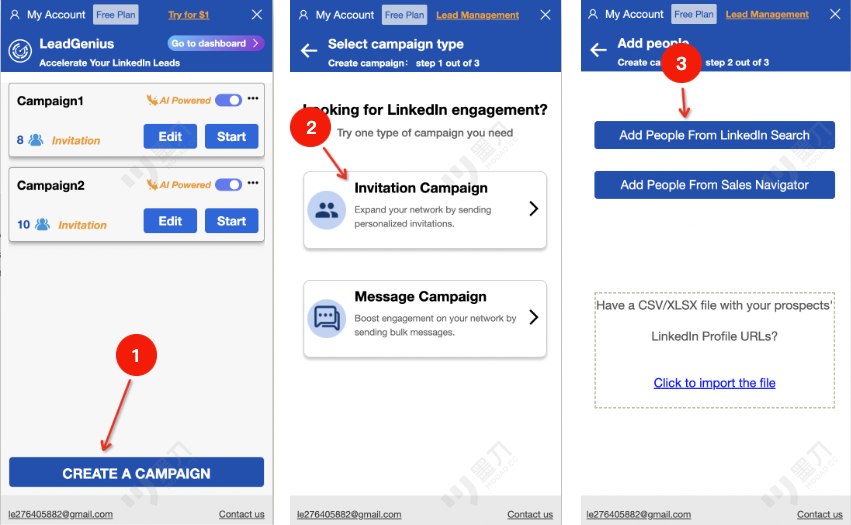
LinkedRadar will automatically open the regular LinkedIn search page. On search page, set your search criteria first.
Then click "START SEARCH", LinkedRadar will automatically extract all the people on the current page that can be connected.
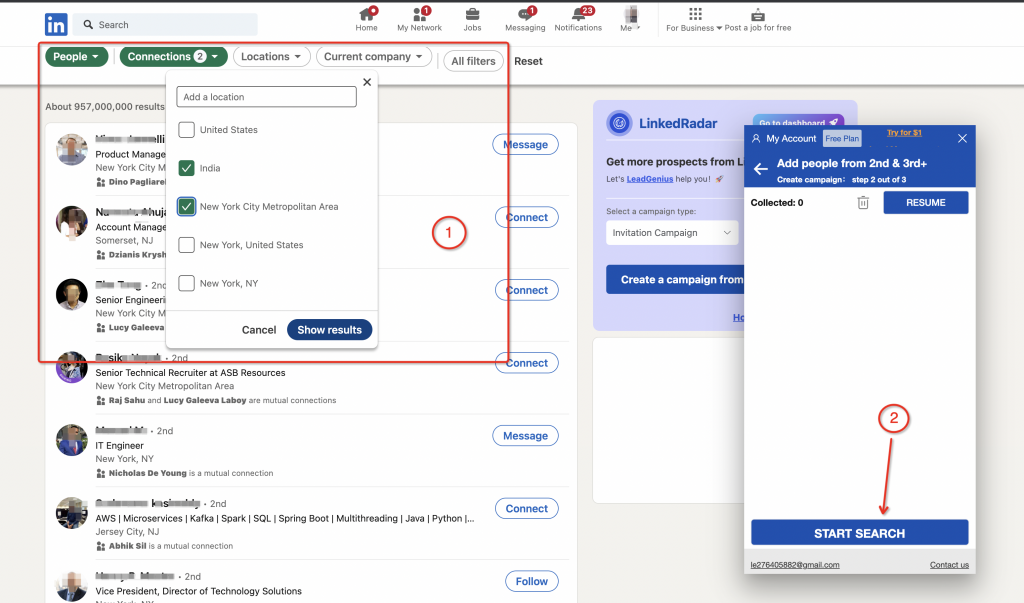
You can stop the extraction at any time, or when you think you have extracted enough people, click "SEARCH COMPLETED".
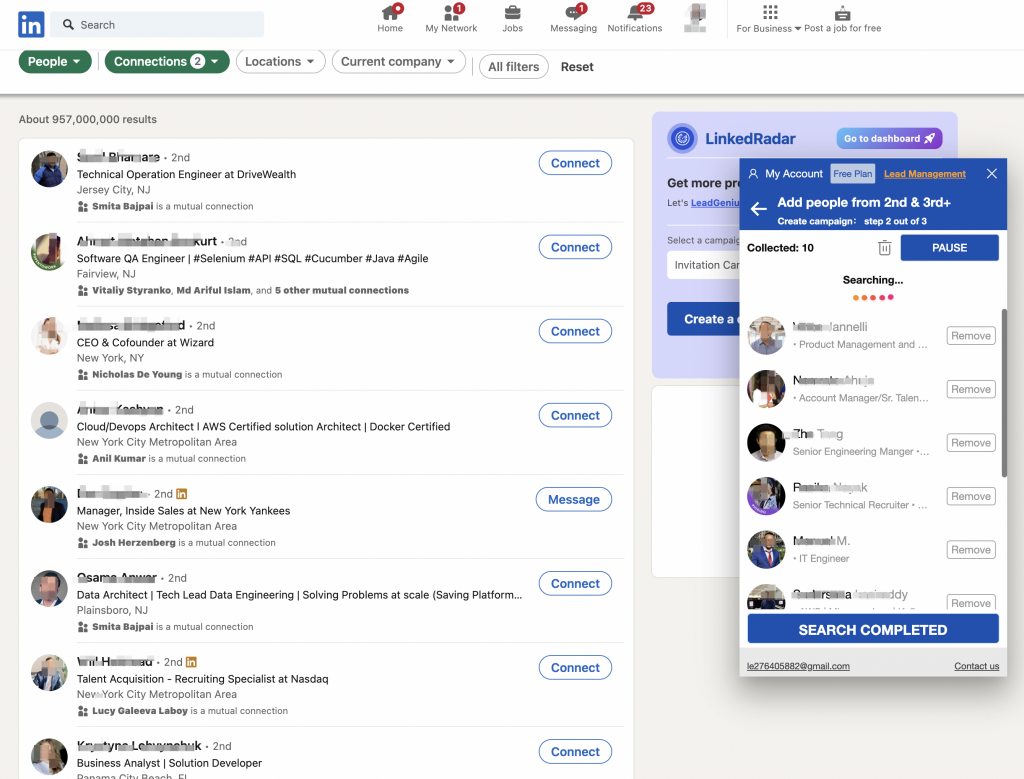
At this point, you can select an invitation message template you like, supports dynamically inserting the person's name, job, skills, company and other information, in order to generate a more personalized message.
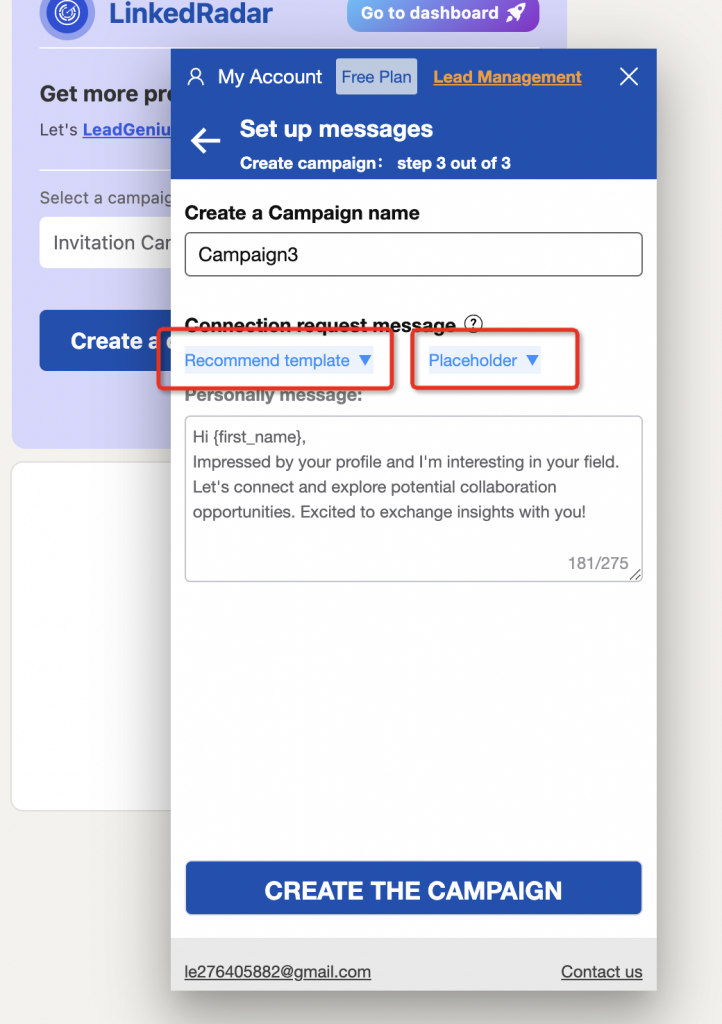
Once set up, click "CREATE THE CAMPAIGN" to successfully create a campaign.
Step 2: Go to the Campaign Details page, click "START SENDING", it will automatically start sending invitations to people in the campaign one by one.
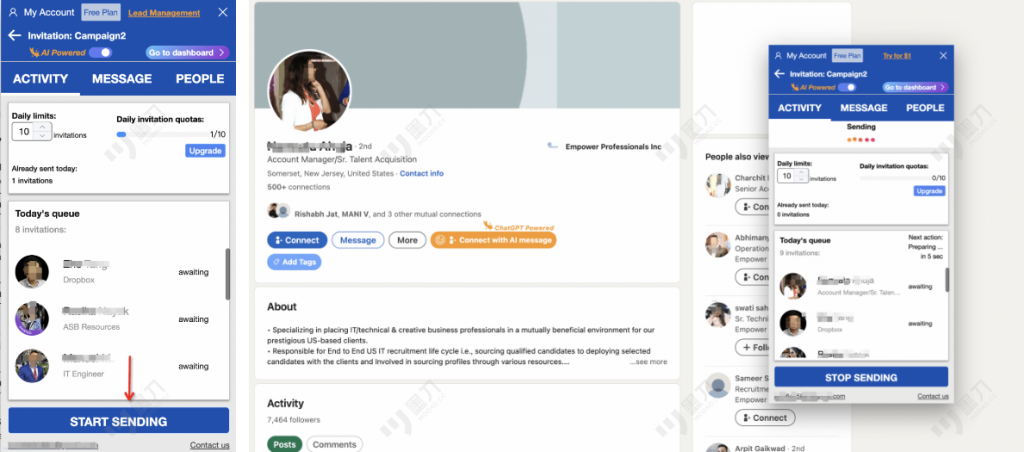
Note:
Before starting to send, you can make the following settings:
- Turn on the AI Powered switch. When turned on, LinkedRadar will not use the invitation template you selected during the automated connection process, but will directly use the target person's information to generate higher quality invitation messages using AI.
- Set the number of automated connections per day. When the number of LinkedRadar's automated connections per day reaches the set value, it will stop the automated connection process.
The above is how to use LinkedRadar's automated connection function. Did you learn it?
The implementation of automated sending of messages is similar to automated connections, except that when creating the campaign, you need to select "Message Campaign", and when LinkedIn Search, be sure to select 1st connections.
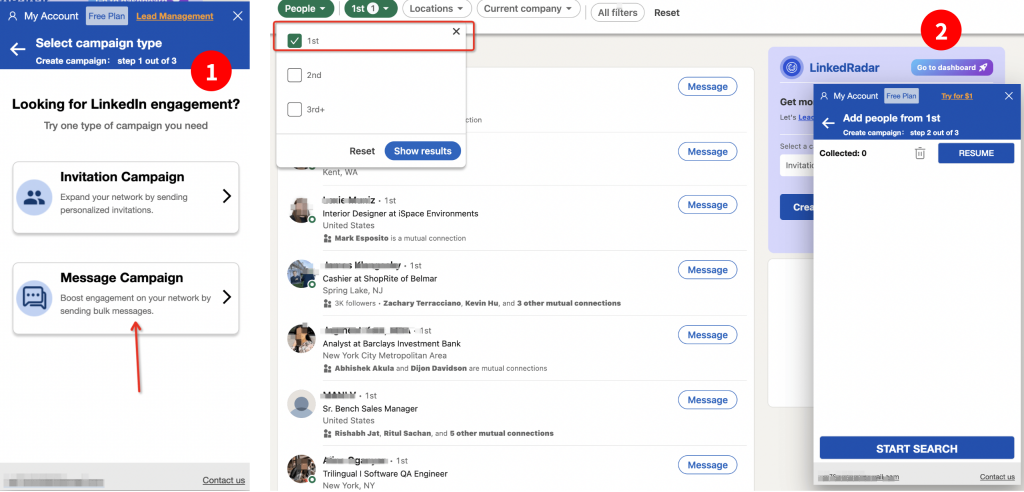
If you have any other questions, please contact customer support and we look forward to your feedback.